Trms Special Reported About Immigrant Girls Monthly Period Tracking
Track your period with Cycle Tracking
With iOS 13 and watchOS 6 or later, it's easy to track your menstrual cycle, so you can get a better picture of your health.

![]()
You can track your menstrual cycle in the Health app on your iPhone or the Cycle Tracking app on your Apple Watch. And you can turn on notifications to tell you when your next period or fertile window is approaching.
The Cycle Tracking app is part of watchOS 6. watchOS 6 is compatible with Apple Watch Series 1 and later. Upgrading to watchOS 6 requires an iPhone 6s or later running iOS 13 or later.
How to set up Cycle Tracking
- On your iPhone, open the Health app and tap the Browse tab.
- Tap Cycle Tracking.
- Tap Get Started, then follow the onscreen steps.

![]()
How to track your cycle
- On your iPhone, open the Health app and tap the Browse tab.
- Tap Cycle Tracking.
- Swipe to the correct day, then tap the oval to log your period.
- To add more information, scroll down and tap a category, make a change, then tap Done. You can track symptoms, spotting, basal body temperature, and more.
To track your cycle from your Apple Watch, open the Cycle Tracking app, swipe to the correct date, then tap the oval to log your period.

Add cycle factors
You can also add factors that can influence the timing and length of your cycle, such as pregnancy.
- On your iPhone, open the Health app and tap the Browse tab.
- Tap Cycle Tracking.
- Under the Cycle Log section, tap Set Up next to Factors.
- Select Pregnant, Lactating, Using Contraceptives, or None of These.
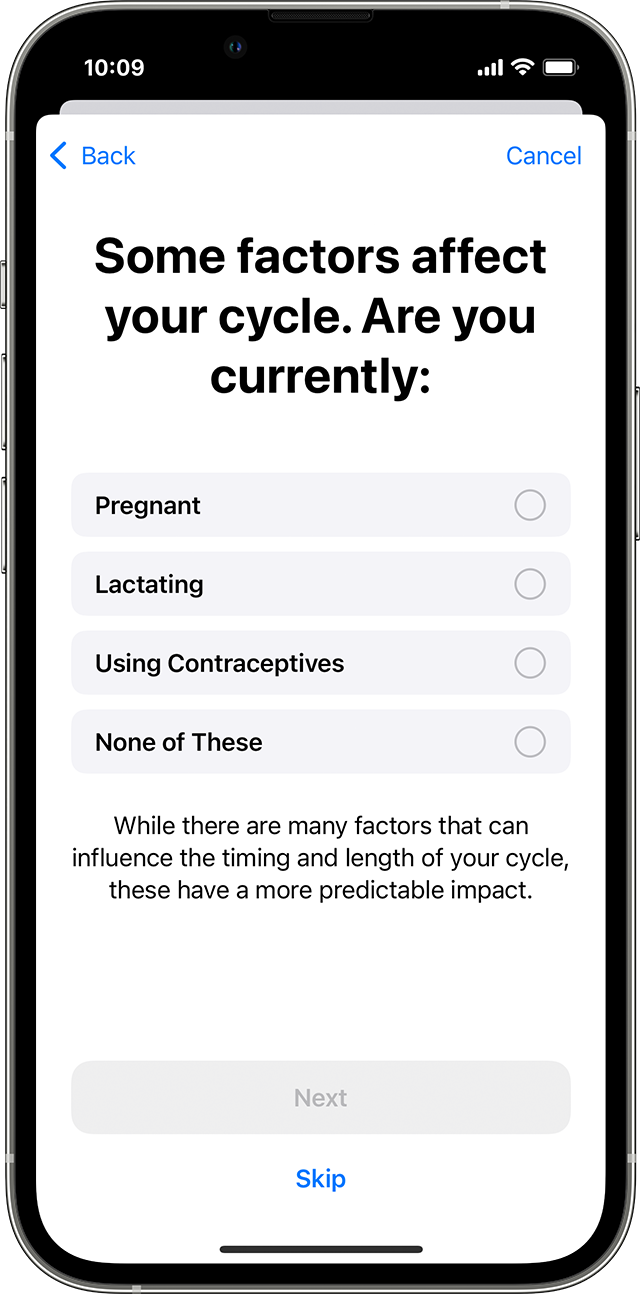
- Enter a start date for the factor and tap Done.
If a factor was added incorrectly, tap the factor and tap Delete Factor to remove it.
To end a factor, tap the factor and tap Ended. Enter an end date and tap Done. You can tap Show All Factors to see a history of your previous factors.

What the colors mean
When you open the Health app or Cycle Tracking app, it's easy to check your period or fertile window at a glance. Here's what the symbols and colors in the app mean.

![]()
A light blue oval marks your predicted six-day fertile window.
![]()
Red stripes on a circle mark when your period is predicted to occur.

![]()
Solid red circles mark your logged period days.
![]()
Purple dots mark days when you logged information.



How to check the date for your next and last period
- On your iPhone, open the Health app and tap the Browse tab.
- Tap Cycle Tracking.
- Scroll to Predictions to see when your next period is likely to start. If you don't see the estimate, tap Show All next to Predictions.
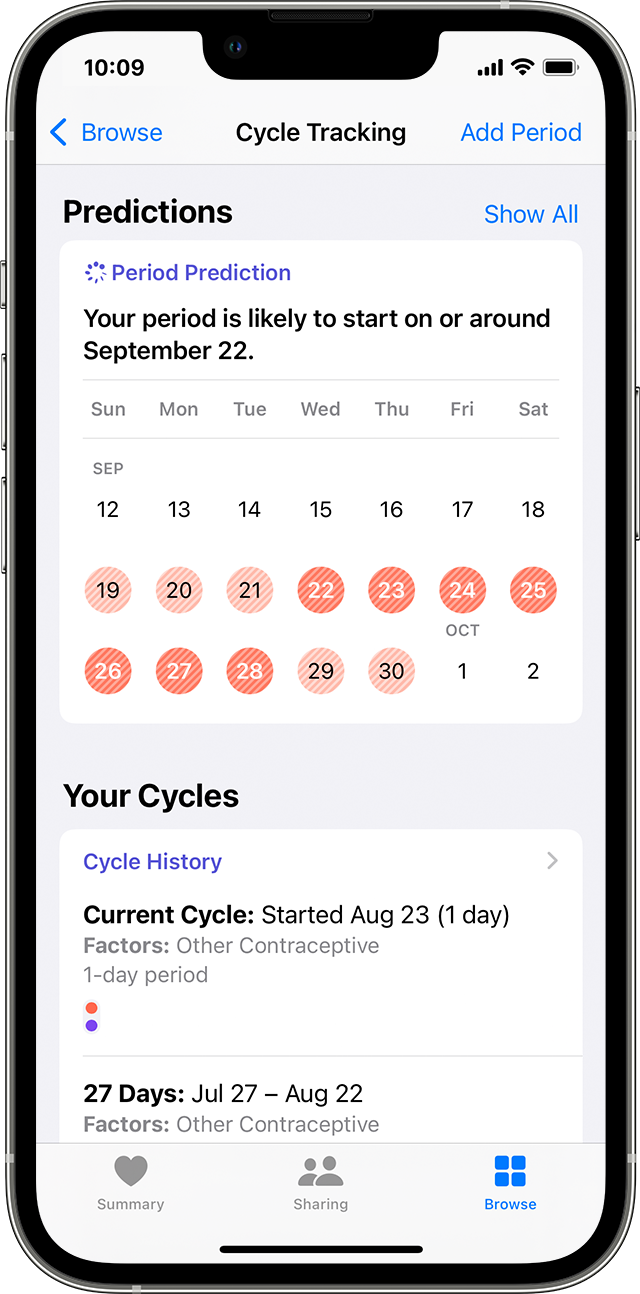
- Scroll to Summary to see the date of your last menstrual period and your typical cycle length.
To check the dates from your Apple Watch, open the Cycle Tracking app, then scroll down to Period Prediction or Last Menstrual Period.

How to set period and fertility tracking notifications and prediction data
- On your iPhone, open the Health app and tap the Browse tab.
- Tap Cycle Tracking.
- Scroll down and tap Options.
- Select Period Prediction and Period Notification. These notifications can let you know when your period is about to start and ask if your period has ended.
- Select Fertility Prediction and Fertility Notification. These notifications can let you know when your fertile window is likely to start.
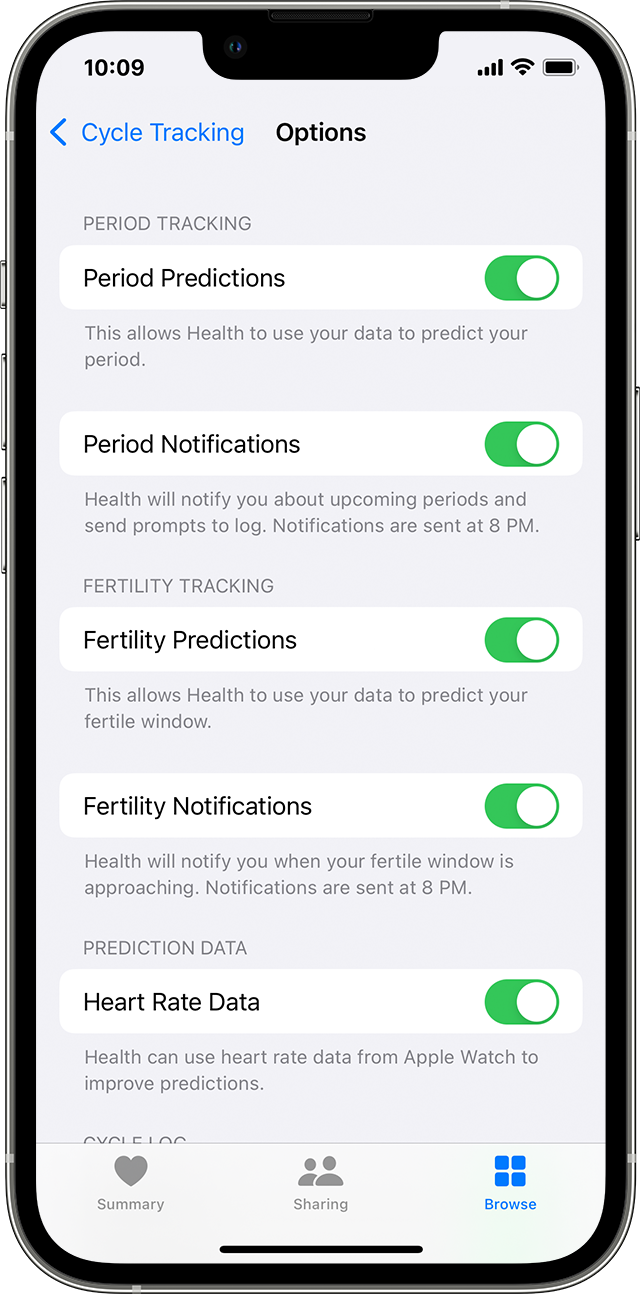
Predictions begin after you enter your last period in the Cycle Tracking app and are based on logged data. If you log a period before it's predicted to begin, you won't get a period prediction notification for that cycle. Notifications appear on your Apple Watch and iPhone, depending on what you're using.

How predictions are calculated
Period predictions are based on data that you've logged about your previous periods and cycle length, including the number of days your period typically lasts and the length of your typical cycle. When you set up Cycle Tracking, you have the option to enter data about your cycle history — including the day your last period started, its typical length, and the length of your typical cycle. You can enter this data manually or you can confirm data that was previously in the Health app from the use of third-party apps. Logging each day of your period helps improve prediction calculations.
The fertile window will be the six days you're most likely to be fertile, based on data that you've logged about your period or a positive ovulation test result. The fertile window prediction is based on a traditional calendar method. The fertile window is calculated by subtracting 13 days (the luteal phase) from the estimated next cycle start date. If you enter a positive ovulation test result, the fertile window prediction can adjust so that day five of the fertile window coincides with the first positive ovulation test result in a cycle.

About heart rate data and predictions
In addition to the information you've logged for previous periods and cycle length, Health can use heart rate data from your Apple Watch to improve your Cycle Tracking predictions.* Using heart rate data from Apple Watch to improve predictions is on by default, but you can turn it off at any time.
- On your iPhone, open the Health app and tap the Browse tab.
- Tap Cycle Tracking.
- Scroll down and tap Options.
- Turn off Heart Rate Data.
*The Heart Rate Data option is available only in certain countries or regions, and you must have an Apple Watch paired to an iPhone with iOS 15 or later.

How to hide the Cycle Tracking app
You can remove apps directly from the Home screen of your Apple Watch:
- Press the Digital Crown to see the Home screen.
- Touch and hold the Cycle Tracking app until the app icon jiggles. If the app doesn't jiggle, make sure that you're not pressing too hard.
- Tap the delete button
 , then tap Delete App. Not all built-in Apple apps can be removed.
, then tap Delete App. Not all built-in Apple apps can be removed. - Press the Digital Crown to finish.
If your apps are in List View, swipe left on the Cycle Tracking app and tap the trash icon to remove it.
Learn how to install the Cycle Tracking app again.

Things you should know
- The Cycle Tracking app and predicted fertile windows should not be used as a form of birth control.
- Data from the Health and Cycle Tracking app should not be used to diagnose a health condition.
- Third-party apps that work with the Health app can also be used with Cycle Tracking.
Information about products not manufactured by Apple, or independent websites not controlled or tested by Apple, is provided without recommendation or endorsement. Apple assumes no responsibility with regard to the selection, performance, or use of third-party websites or products. Apple makes no representations regarding third-party website accuracy or reliability. Contact the vendor for additional information.
Published Date:
Thanks for your feedback.
Trms Special Reported About Immigrant Girls Monthly Period Tracking
Source: https://support.apple.com/en-us/HT210407